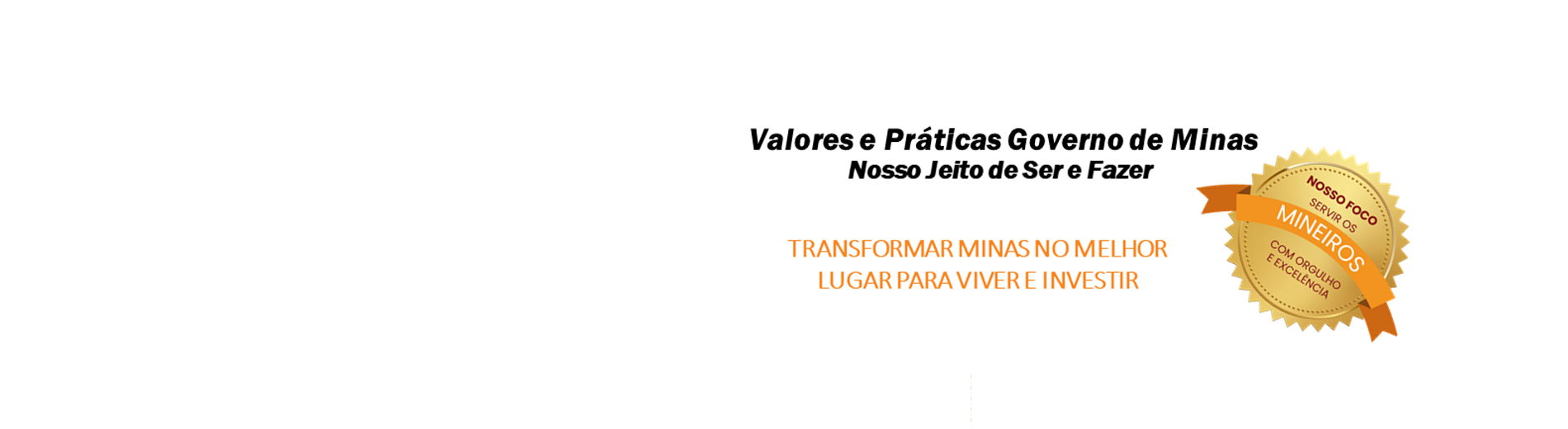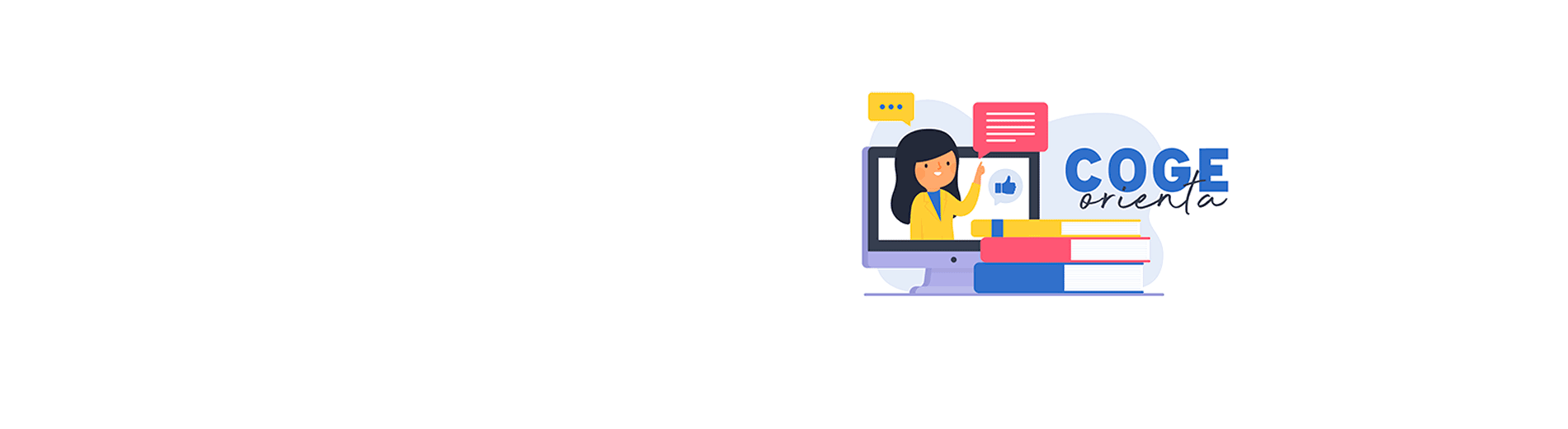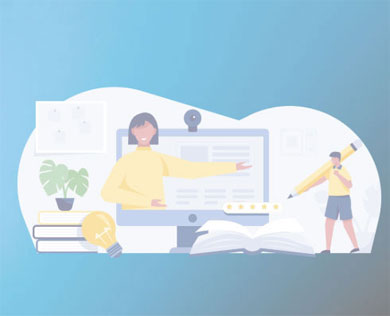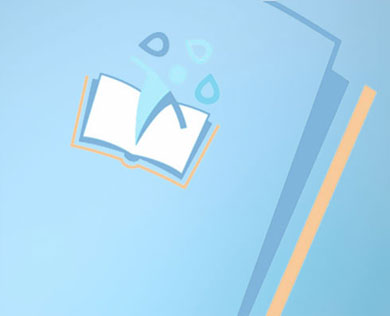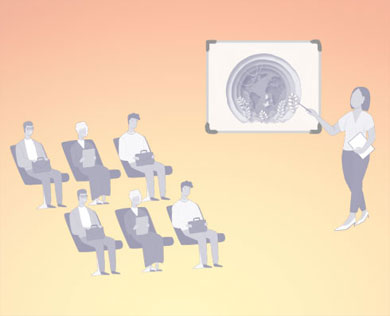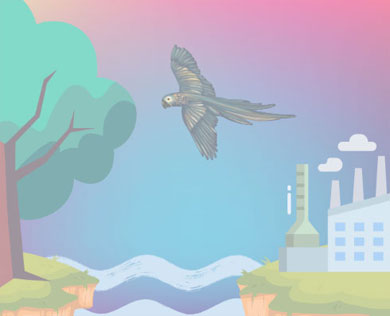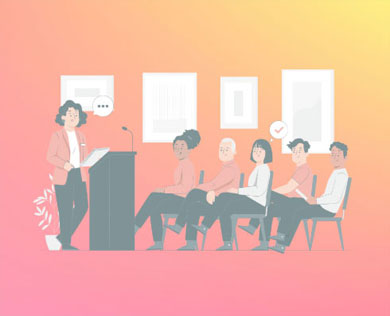A Universidade SISEMA é uma ferramenta estratégica para a gestão do conhecimento no Sistema Estadual de Meio Ambiente e Recursos Hídricos - Sisema.
Cursos em destaque
Confira a seguir os cursos que estão em andamento atualmente.Introdução à Proteção e Privacidade de...
Autorização de Manejo de Fauna no...
Tutorial - Sistema de Fiscalização Ambiental...
Destaques do site !
Trabalho focado no processo de gestão da cultura organizacional do Estado. Chefias da Semad, Feam, IEF e Igam - Clique no link e faça a Trilha de Desenvolvimento em Liderança na plataforma da BTA. [+]
Melhorar o trabalho do servidor e das instituições do governo estadual, detectar as demandas de capacitação, promover a eficiência na gestão pública estadual, apoiar a política de recursos humanos... Saiba mais.
As Comissões de Ética são encarregadas de orientar e aconselhar sobre a ética profissional do AGENTE PÚBLICO, no tratamento com as pessoas e com o patrimônio público, de acordo com o disposto no Decreto nº 46.644/2014. Saiba mais aqui.

O Programa Integração de Saberes - Programa Estadual de Capacitação em Recursos Hídricos de Minas Gerais, é desenvolvido pelo Instituto Mineiro de Gestão das Águas (Igam) e busca consolidar um espaço de compartilhamento de informações e conhecimentos na área, contribuindo, assim, para o fortalecimento da gestão dos recursos hídricos no Estado, com a participação de todos.

A Biblioteca tem por objetivo reunir, sistematizar e disponibilizar as informações existentes no acervo bibliográfico, nos suportes físico e digital, promovendo sua utilização junto aos públicos interno e externo. Clique aqui e acesse os serviços realizados pelo setor. Destaca-se como atuação da biblioteca, a disponibilização das produções bibliográficas das áreas técnicas do órgão por meio da biblioteca digital, segue o link para Acesso à Biblioteca digital.

Conteúdo sobre saúde e qualidade de vida no trabalho. Dentre outros aspectos, a qualidade de vida no trabalho engloba: condições para que o trabalhador exerça suas funções de maneira saudável; acolhimento emocional genuíno por parte da organização; comunicação não violenta e oportunidade de desenvolvimento profissional.
Cursos por categoria
Abaixo estão todas as nossas categorias de cursos, navegue por elas, ou tente procurar seu curso digitando na barra pesquisa localizada na parte superior do site.Periódicos Sisema
Conheça os periódicos científicos do Sistema Estadual de Meio Ambiente e Recursos Hídricos - Sisema
A Revista MG. Biota, editada pelo Instituto Estadual de Florestas (IEF), busca divulgar pesquisas científicas desenvolvidas em Minas Gerais que visem a promoção do conhecimento sobre a biota mineira e áreas afins. Tem como objetivo fomentar a análise e o entendimento da dinâmica do meio ambiente como base para sua preservação e uso sustentável. Com periodicidade semestral, o periódico tem fluxo contínuo para recebimento e publicação das pesquisas científicas realizadas nas Unidades de Conservação de Minas.

A Revista Mineira de Recursos Hídricos (RMRH) , editada pelo Instituto Mineiro de Gestão das Águas (Igam), busca conhecer e divulgar pesquisas científicas novas e relevantes na área de gestão de recursos hídricos e contribuir para o aprimoramento contínuo da execução da política pública das águas. Com periodicidade anual, o periódico tem fluxo contínuo para coleta e publicação de artigos científicos e notas técnico-científicas originais e inéditos na área de abrangência.